When it's installed, you will have to start the VPN client once by searching for 'Cisco' on your machine and running the 'Cisco AnyConnect Secure Mobility Client' program. The program is in Finder Applications Cisco on the Mac. This is also a good time to pin the program to your taskbar or dock to make it easier to find for the next time. AnyConnect Secure Mobility Client window will pop up to install package and will require you to accept the Cisco software license; Click Finish; Use Cisco AnyConnect VPN Open Cisco AnyConnect Specify the VPN server: cn-vpn.uwaterloo.ca; Click Connect; In the Group drop down select UW-General-Campus.
Skip to end of metadataGo to start of metadataCanon driver download for windows.
Campus VPN (Virtual Private Network) - University Of Waterloo
To remotely connect to your work computer or a virtual computer from your personal computer you must:
- Submit a ticket to have Tech Support add you as a remote user on the computer to which you wish to connect.
- Install and run the Virtual Private Network (VPN) program called Cisco AnyConnect.
- Install and run Remote Desktop.
Download Cisco AnyConnect VPN
- Login to theUW VPN websitewith your WatIAM user ID credentials, and enter your 2FA method in the 2nd Password field:
- Duo Mobile Push: type in 'push'
- Duo Mobile Call: type in 'phone'
- Duo hardware token or Duo app:enter your 6-digit code
- For Duo Bypass code:enter your bypass code
- For Yubikey:enter the code generated by touching the Yubikey
- Click the installation for your operating system, in this case, Download for Windows
- When downloading, click the arrow beside the download and click Open orOpen when done
- Cisco AnyConnect Secure Mobility Client Setuppop up will appear
- ClickNext
- Click I agree to the terms in the License Agreement
- Click Next
- Click Install
- Once installation is complete, click Finish
Use Cisco AnyConnect VPN and Remote Desktop to Remotely Connect to your Computer
- Once the client is installed, click theStartbutton to search for it and use it
- When the VPN client is running, you will see an icon in the taskbar notification area (lower-right corner). This can be used to control the VPN connection as well by clicking it
- Specify the VPN server: cn-vpn.uwaterloo.ca
- Click Connect
- In the Group drop down select UW-General-Campus
- Enter your WatIAM user ID credentials (e.g., lgchase) and your 2FA method in the 2nd Password field:
- Duo Mobile Push: type in 'push'
- Duo Mobile Call: type in 'phone'
- Duo hardware token or Duo app:enter your 6-digit code
- For Duo Bypass code:enter your bypass code
- For Yubikey:enter the code generated by touching the Yubikey
- Click OK
- Click the Start button and type Remote
- Click on Remote Desktop Connection
In theRemote Desktop Connection window that opens, type the name of the computer to which you want to connect e.g. CSRV210.nexus.uwaterloo.ca
- Click Show Options
- Enter your WatIAM username as NEXUS ______ (e.g., Nexuslgchase)
- Check off Allow me to save credentials
- Click Connect
- In the window that opens, type your WatIAM password and it should connect you to the computer
You are now using the remote computer as if you are sitting at it. Please note that the connection can be very slow so please be patient with it. Some programs will take longer than normal to open, load, or save.
When done, Log out or click the Disconnect button at upper-right corner of the application window.
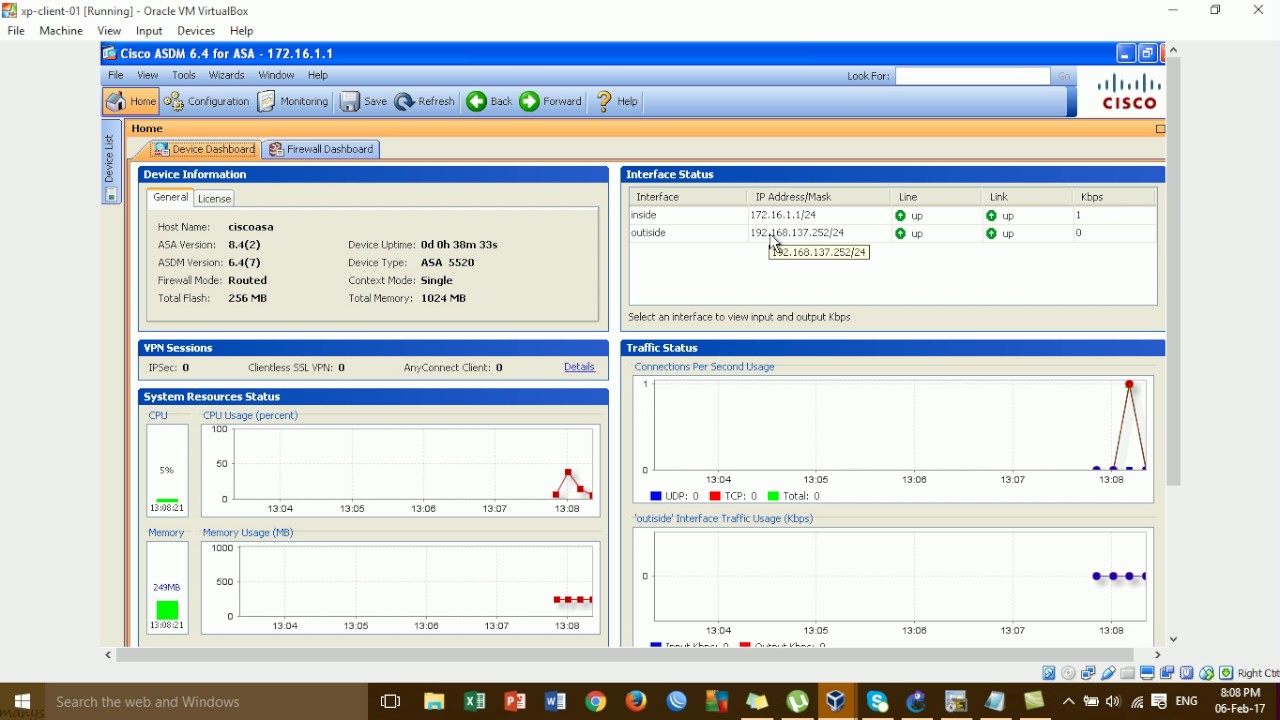
Download Cisco AnyConnect VPN
- Login to the UW VPN website with your WatIAM user ID credentials, and enter your 2FA method in the 2nd Password field:
- Duo Mobile Push: type in 'push'
- Duo Mobile Call: type in 'phone'
- Duo hardware token or Duo app:enter your 6-digit code
- For Duo Bypass code:enter your bypass code
- For Yubikey:enter the code generated by touching the Yubikey
- Click the installation for your operating system, in this case, Download for MacOS
- Double-click the package downloaded to run the installer
- AnyConnect Secure Mobility Client window will pop up to install package and will require you to accept the Cisco software license
- Click Finish
Running Cisco AnyConnect VPN
- Run Cisco AnyConnect
- Specify the VPN server: cn-vpn.uwaterloo.ca
- Click Connect
- In the Group drop down select UW-General-Campus
- Enter your WatIAM user ID credentials (e.g., lgchase) and your 2FA method in the 2nd Password field:
- Duo Mobile Push: type in 'push'
- Duo Mobile Call: type in 'phone'
- Duo hardware token or Duo app:enter your 6-digit code
- For Duo Bypass code:enter your bypass code
- For Yubikey:enter the code generated by touching the Yubikey
- When the client is active, the VPN connection can be controlled from the Menu Bar icon:
Download and Run Microsoft Remote Desktop
Microsoft's remote desktop is available as a free download from the App store.
- Launch the App store and search for 'Microsoft remote desktop' or click this link https://apps.apple.com/ca/app/microsoft-remote-desktop-10/id1295203466?mt=12
- Click View in Mac App Store
- Click Install (you may need to sign in to your Mac account)
- Once it is installed, you can find it in your LaunchPad or in your applications folder as 'Microsoft Remote Desktop'
- Click Add Desktop to begin creating a desktop connection
- A small window will appear within the application. Beside PC Name, enter the name of the computer you've been assigned to remote in e.g. CWHS09091.nexus.uwaterloo.ca
- For User account, click the drop-down menu and then click Add User Account….
- Enter in your WatIAM as nexususerID and your password, enter a friendly name if you'd like
You are now ready to connect to the computer; double click on the name of the computer to which you wish to connect
You are now using the remote computer as if you are sitting at it. Please note that the connection can be very slow so please be patient with it. Some programs will take longer than normal to open, load, or save.
When done, Log out or click the Disconnect button at upper-right corner of the application window.
Related articles
Virtual Private Network (VPN) | Information Systems ..
Cisco Anyconnect Updates
Cisco Anyconnect Windows 10 Download
Adi network & wireless cards driver download.
