(Link to recipe) When a new incomplete task is added to our shared Todoist project, IFTTT picks it up and posts a link to the task on Slack. The message that’s created in Slack is a basic status update – a link to the individual task on Todoist.com posted by an IFTTT bot. Unsure which solution is best for your company? Find out which tool is better with a detailed comparison of Microsoft OneNote & PowerPoint. Use an easy side-by-side layout to quickly compare their features, pricing and integrations. In this week’s episode I take you on a tour of all the things you can do with Todoist and the app IFTTT (If This Then That). This gives you a lot of option t.
Using recurring and repeating tasks in Todoist is a great way to save a lot of time and to stay on top of all of your tasks that occur regularly, or at least more than once.
When setting up a task in Todoist, to make it recurring you fill out the task information as you normally would, but when it comes to the time / date field you make some small changes.
For example, if you want a daily reminder you would type in “every day” in the date field and it would become recurring every day (remember – every day is ever day, including weekends!). If you only want weekdays you would type in “every weekday”.
There’s lots of date formatting options that gives repeating tasks a lot of flexibility – you can find more of them here on the Todoist date formatting guide.
This is also important to know about if you are using IFTTT and Todoist – you’ll need to make sure you have your date formatting correct or you may run into some real issues.
(You can find out more about integrating IFTTT and Todoist to automate some really handy processes here: IFTTT & Todoist Gmail Automation Article)
Another area where date formatting for recurring tasks can come in handy is setting start and end dates.
As an example, let’s say you had a project with a new task that came up, but you only need reminders through the end of the week. If today was March 23 and Friday was March 25, you would type in “every day ending March 25”. You can also do this for starting dates to set up a recurring task in the future!
Looking for more great Todoist tips?
Ifttt Onenote Todoist
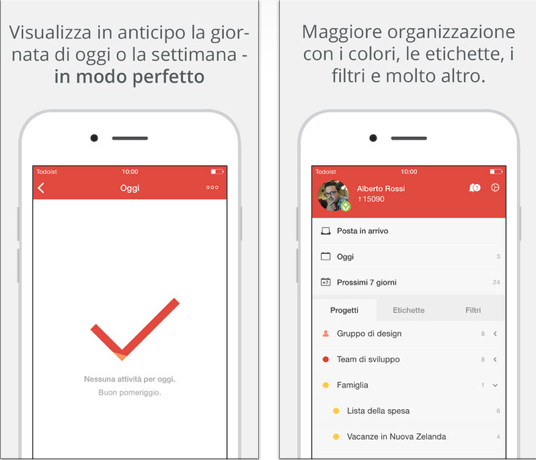
Ifttt Alexa Todoist
Sign up here and be the first to know about the upcoming FREE Todoist Powerup training I’m working on!
I use Todoist day in and day out and have a lot of strategies, and real world tips, that I want to share – I’m recording videos and will be releasing it free to subscribers that sign up here
Do you have more ideas for Todoist training, strategies, or just want more help? Scroll up and click on the “contact” tab and let me know.
Gmail can be configured to be a pretty powerful system in it’s own right, however when you connect it to tools like Todoist it becomes really powerful and takes the burden of organization out of Gmail – which should be a communication hub.
What to do?
This is where IFTTT comes in. IFTTT (If This Then That) is a free service that lets you connect many online services for some killer automation.
In this video, I show you how to connect IFTTT to Todoist and Gmail so that starred emails go straight to your Todoist inbox.
This is a really handy recipe that lets you quickly tag emails that need action but that you don’t, or can’t, deal with right now.
I use this daily when going through my emails. I’ll have an email that will take longer than a minute or two to deal with but still needs to be handled.
So what do I do? I star it so that it shows up in my Todoist inbox. From there I can either work on it later when I have time or I can schedule a date or time to deal with it.
Ifttt Todoist Google Assistant
This helps save me from spending too much time in my Gmail inbox and gives me a better ability to schedule email related tasks.
Ifttt Todoist Google Calendar
If you’d like to use this recipe yourself, just click on it below – you can copy it and use it yourself as it is, or tweak it with tags, specific projects, and more.
