Setup SSH keys for use with GitHub/GitLab/BitBucket etc - README.md.
This tiny tutorial shows, how to generate a TOC for Markdown with the help of a tiny npm package called doctoc in just a few seconds. Since a while I write down the most important facts about a. Using your favorite editor, create a README file with the following content: Welcome to My First Repo - This repo is a practice repo I am using to learn Bitbucket. Save the README file in your bb101repo-practice directory. When you are done, list the contents of your local repository. See the companies that decided to use Bitbucket over Github or over GitLab and why developers are choosing one over the other. Review alternatives and overall pros and cons for each.
Objective
Learn how to undo changes on your local machine and a Bitbucket Cloud repository while collaborating with others.
Mission Brief
Commands covered in this tutorial: git revert, git reset, git log, and git status
| Time | Audience | Prerequisites |
|---|---|---|
40 minutes | This tutorial assumes familiarity with the following git clone, git commit, git pull, and git push |
Everyone makes mistakes. Not every push is perfect so this tutorial will help you use the most common git functions to undo a change or changes safely.
This tutorial assumes familiarity with the following git commands:
If you don't know those commands we can help you Learn git with Bitbucket Cloud. Then come back here and learn how to undo changes. These git commands are applicable to a windows or unix environment. This tutorial will utilize unix command line utilities when instructing file system navigation.
Undoing changes on your local machine
When the change you want to undo is on your local system and hasn't been pushed to a remote repository there are two primary ways to undo your change:
| Command | Definition |
| An 'undo' command, though not a traditional undo operation. Instead of removing the commit, it figures out how to invert the changes in the commit, then appends a new commit with the inverse content. This prevents Git from losing history, which is important for the integrity of your revision history and for reliable collaboration. |
| A versatile
For a complete description of how |
As you progress through the tutorial you'll learn several other git commands as part of learning how to undo changes, so let's get started.
Fork a repository
Let's begin by creating a unique repository with all the code from the original. This process is called “forking a repository”. Forking is an extended git process that is enabled when a shared repository is hosted with a 3rd party hosting service like Bitbucket.
Bitbucket Readme Formatting
- Click or enter the following URL: https://bitbucket.org/atlassian/tutorial-documentation-tests/commits/all
- Click the + symbol on the left sidebar, then select Fork this repository, review the dialog and click Fork repository.
- You should be taken to the overview of the new repository.
- Click the + symbol and select Clone this repository.
- On your computer clone the repository.
- Navigate to the directory containing the cloned repository.
Now that you've got a repository full of code and an existing history on your local system you're ready to begin undoing some changes.
Find changes on your local system
You'll have to be able to find and reference the change you want to undo. This can be accomplished by browsing the commit UI on Bitbucket and there are a few command line utilities that can locate a specific change.
git status
Git status returns the state of your working directory (the location of the repository on your local system) and the staging area (where you prepare a set of changes to add to the project history) and will show any files which have changes and if those changes have been added to the staging area. Let us now execute git status and examine the current state of the repository.
The output of git status here shows us that everything is up-to-date with the remote master branch and there are no pending changes are waiting to be committed. In the next example we will make some edits to the repository and examine it in a pending changes state. This means you have changes to files in the repository on your local system that you haven't prepared (or staged) to be added to the project history.
To demonstrate this next example, first open the myquote2.html file. Make some modifications to the contents of myquote2.html, save and exit the file. Let us once again execute git status to examine the repository in this state.
The output here shows that the repository has pending modifications to myquote2.html. Good news! If the change you want to undo has, like the example above, not been added to the staging area yet you can just edit the file and keep going. Git only starts tracking a change when you add it to the staging area and then commit it to the project history.
Let us now “undo” the changes we have made to myquote2.html. Because this is a simplified example with minimal changes, we have two available methods for undoing the changes. If we execute git checkout myquote2.html The repository will restore myquote2.html to the previously committed version. Alternatively, we can execute git reset --hard which will revert the whole repository to the last commit.
git log
The git log command lets you list the project history, filter it, and search for specific changes. While git status lets you inspect the working directory and the staging area, git log only shows the committed history.
The same log of commited history can be found within the Bitbucket UI by accessing the “commits” view of a repository. The commits view for our demo repository can be found at: https://bitbucket.org/dans9190/tutorial-documentation-tests/commits/all. This view will have similar output to the git log command line utility. It can be used to find and identify a commit to undo.
In the following example you can see several things in the history but each change is, at it's root, a commit so that's what we'll need to find and undo.
Let's look a little closer at one of the commits in the list:
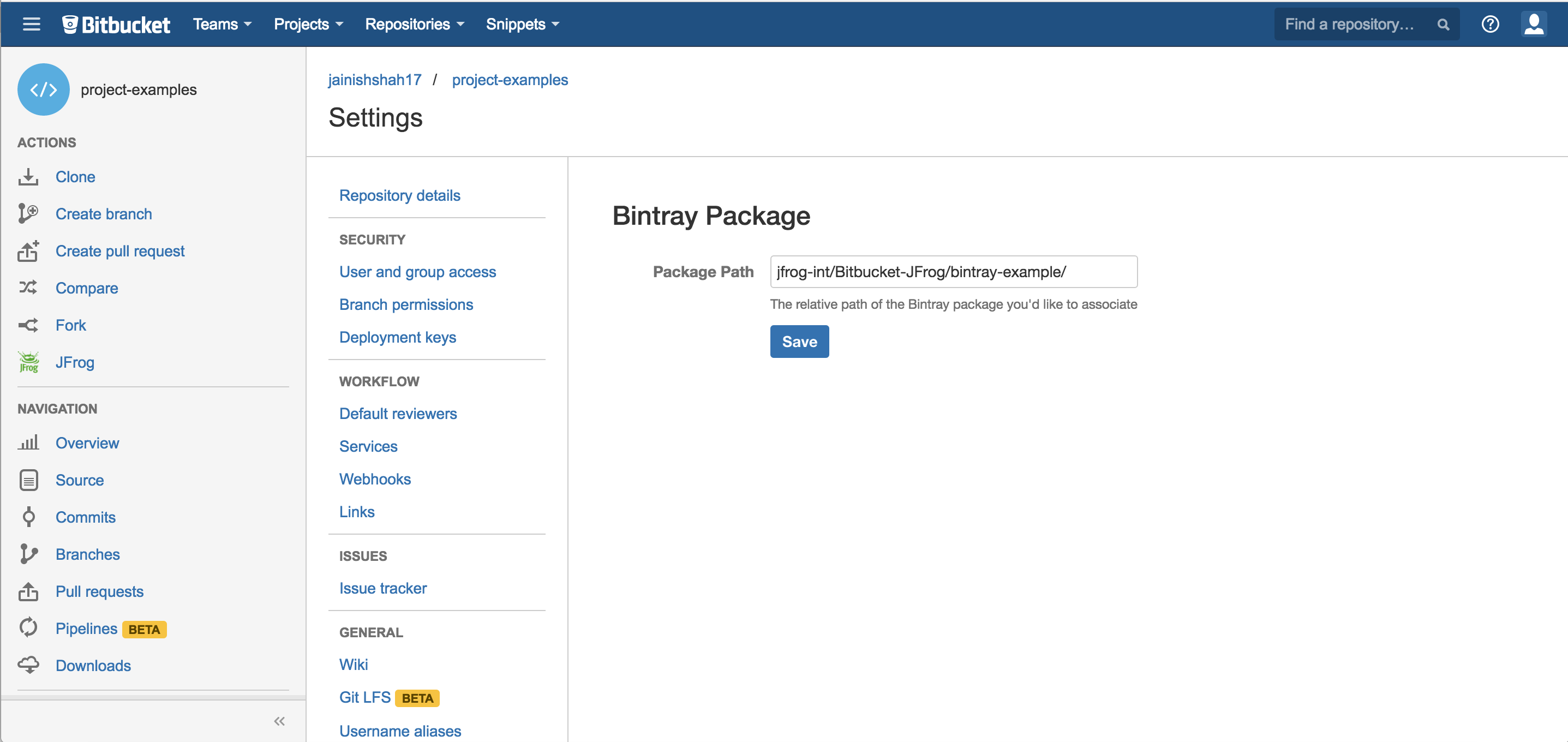
What you can see is each commit message has four elements:
| Element | Description |
Commit hash | An alphanumeric string (SHA-1 encoded) that identifies this specific change |
Author | The person who committed the change |
Date | The date the change was committed to the project |
Commit message | A text string that describes the change(s). Best practice tip: write short descriptive commit messages and you'll help create a more harmonious working repository for everyone. |
Locate a specific commit
Most likely the change you want to undo will be somewhere further back in the project history which can be quite extensive. So let's learn a couple basic operations using git log to find a specific change.

- Go to your terminal window and navigate to the top level of your local repository using the
cd(change directory) command.
Enter the git log --oneline command. Adding --oneline will display each commit on a single line that allows you to see more history in your terminal.
Press the q key to exit the commit log and return to your command prompt at any time.
You should see something like the following example:
- Press the q key to return to your command prompt.
- Locate the commit with the hash
c5826daand more changes in the list thegit logcommand produced. Someone didn't write a descriptive commit message so we'll have to figure out if that's got the changes we need. - Highlight and copy the commit hash
c5826dafrom thegit logresult in your terminal window. - Type
git showthen paste or transcribe the commit hash you copied and press enter. You should see something like this:
The prompt at the bottom will continue to fill in until it shows the entire change. Press q to exit to your command prompt.
Filter the git log to find a specific commit
You can filter and adjust the output of the git log with the following additions:
| This filter | Does this | This example command | Would result in |
- | Limits the number of commits shown | git log -10 | The 10 most recent commits in the history |
| Limits the commits shown to the correlating time frame You can also use | git log --after 2017-07-04 | All commits after July 4, 2017 |
--author='name' | Lists all commits whose author matches the name | git log --author='Alana' | All commits made by any author with Alana in the name field |
--grep='message string' | Returns any commit with a commit message which matches the string you entered | git log --grep='HOT-' | All commits with HOT- as a text string in their messages |

This was a very brief look at the git log command if you like working in the command like you'll probably want to check out the advanced git log tutorial.
Undo a change with git reset
To get started let's just undo the latest commit in the history. In this case let's say you just enabled Bitbucket's CI/CD solution pipelines but realized the script isn't quite right.
- Enter
git log --onelinein your terminal window. - Copy the commit hash for the second commit in the
log: 52f823cthen press q to exit the log. - Enter
git reset --soft 52f823cin your terminal window. The command should run in the background if successful. That's it, you've undone your first change. Now let's see the result of this action. - Enter
git statusin your terminal window and you will see the commit was undone and is now an uncommitted change. It should look something like this:
- Enter
git log --onelinein your terminal window. You should see something like this:
- You can see the new
HEADof the branch is commit52f823cwhich is exactly what you wanted. - Press q to exit the log. Leave your terminal open because now that you've learned how to do a simple reset, let's try something a little more complex.
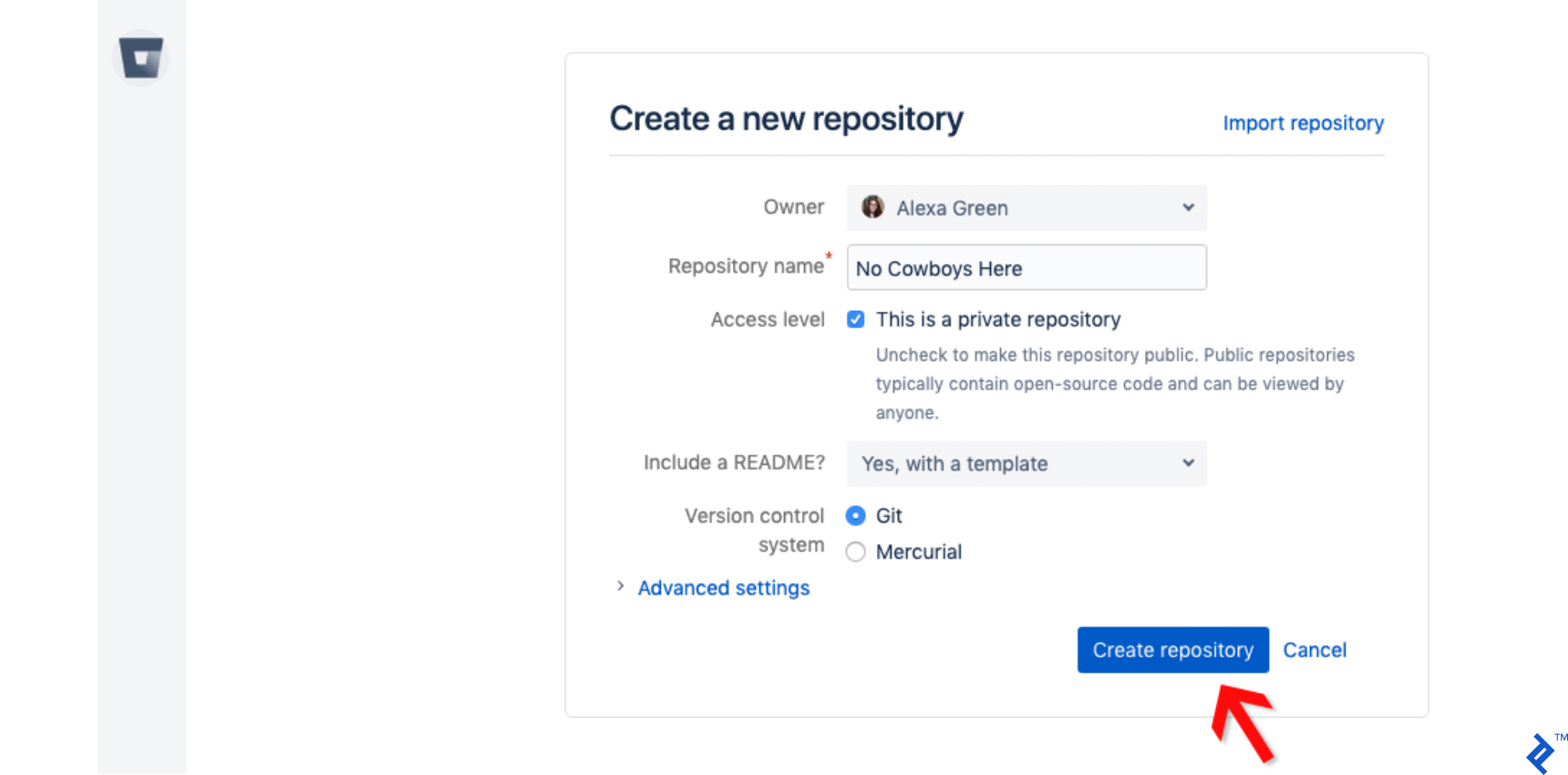
Undo several changes with git reset
Let's say you've realized that pull request #6 (4801b87), needed to be reworked and you want to keep a clean history so you'll reset the HEAD to commit 1a6a403 this time you'll use the git reset command.
- Enter
git log --online - Copy the commit hash
1a6a403(myquote edited online with Bitbucket) which is the commit just below pull request #6 which has the changes we want to undo. - Enter
git reset 1a6a403in your terminal window. The output should look something like this:
You can see that the changes are now in an uncommitted state. This means that now we've removed several changes from both the history of the project and the staging area.
Enter
git statusin your terminal window. The output should look something like this:
- Enter
git log --onelinein your terminal window.

The log output now shows the commit history has also been modified and begins at commit 1a6a403. For the sake of demonstration and further example, Let’s say we want to now undo the reset we just did. After further consideration, maybe we wanted to keep the contents of pull request #6.
Pushing resets to Bitbucket
Git resets are one of a few “undo” methods git offers. Resets are generally considered an ‘unsafe’ option for undoing changes. Resets are fine when working locally on isolated code but become risky when shared with team members.
In order to share a branch that has been reset with a remote team a ‘forced push’ has to be executed. A ‘forced push’ is initiated by executing git push -f. A forced push will destroy any history on the branch that was built after the point of the push.
An example of this ‘unsafe’ scenario is followed:
- Dev A has been working on a branch developing a new feature.
- Dev B has been working on the same branch developing a separate feature.
- Dev B decides to reset the branch to an earlier state before both Dev A and Dev B started work.
- Dev B then force pushes the reset branch to the remote repository.
- Dev A pulls the branch to receive any updates. During this pull Dev A receives the forced update. This resets Dev A’s local branch back in time before any of their feature work was done and loses their commits.
Bitbucket Readme Template
Undo a git reset
So far we have been passing git commit Sha hashes to git reset. The git log output is now missing commits that we have reset. How will we get those commits back? Git never fully deletes commit unless it has become detached any pointers to it. Furthermore git stores a separate log of all ref movement called “the reflog”. We can examine the reflog by executing git reflog.
Your output from git reflog should be similar to the above. You can see a history of actions on the repo. The top line is a reference to the reset we did to reset pull request #6. Let us now reset the reset to restore pull request #6. The second column of this reflog output indicates a ref pointer to a modification action take on the repo. Here HEAD@{0} is a reference to the reset command we previously executed. We do not want to reply that reset command so we will restore the repo to HEAD@{1}.
Let us now examine the repos commit history with git log --oneline:
Here we can see that the repo’s commit history has been restored to the previous version we were experimenting with. We can see that commit 4801b87 restored even though it appeared lost from the first reset operation. The git reflog is a powerful tool for undoing changes in the repository. Learn more in depth usage on the git reflog page.
Bitbucket Readme
git revert
The previous set of examples did some serious time traveling undo operations using git reset and git reflog. Git contains another ‘undo’ utility which is often considered ‘safer’ than reseting. Reverting creates new commits which contain an inverse of the specified commits changes. These revert commits can then be safely pushed to remote repositories to share with other developers.
The following section will demonstrate git revert usage. Let us continue with our example from the previous section. To start let us examine the log and find a commit to revert.
For this example let’s pick the most recent commit 1f08a70 as our commit to operate on. For this scenario let's say that we want to undo the edits made in that commit. Execute:
This will kick off a git merge workflow. Git will create a new commit thats content is a reverse of the commit that was specified for the revert. Git will then open up a configured text editor to prompt for a new commit message. Reverts are considered the safer undo option because of this commit workflow. The creation of revert commits leave a clear trail in the commit history of when an undo operation was executed.
You just learned how to undo changes!
Congratulations, you’re done! Come back to this tutorial any time or head to the Undoing Changes section to go more in depth. Keep up the good work in Bitbucket!
Bitbucket Readme Image
Next up:
Rewriting history
Start next tutorial